Samsung S24 Manual: A Comprehensive Guide
Welcome! This comprehensive user guide unlocks the full potential of your new device. Master essential features and discover troubleshooting tips to enhance your experience.
Accessing the User Manual
Finding the user manual for your Samsung Galaxy S24 is simple! Look for a section labeled “User Manual,” “Tips and User Manual,” or “Help.” The exact naming can vary depending on your device’s software version. Once located, select the section and then tap “User Manual” or “User Guide.” There may be an additional step to access it, so simply follow the on-screen instructions.
Alternatively, you can access the digital user guide. This eco-friendly option provides all the information you need right on your device. For those who prefer a physical copy, downloading the PDF version is also available.
Samsung Care is also readily available to assist you with your device and get the most out of your new Samsung product.
Finding the Digital User Guide on Your Device
Accessing the digital user guide on your Samsung Galaxy S24 is an eco-friendly and convenient way to learn about your device’s features. To locate it, navigate to the Settings app on your phone. Scroll down and look for a section typically labeled as “User Manual,” “Tips and User Guide,” or simply “Help.” The wording may vary slightly based on your specific device and software version.
Once you’ve found the appropriate section, tap on it. You should then see an option for “User Manual” or “User Guide.” Selecting this will launch the digital user guide, providing you with a comprehensive resource for understanding your Samsung Galaxy S24. Follow any on-screen instructions if prompted. This guide offers step-by-step instructions and helpful tips.
Downloading the PDF Manual
For users who prefer an offline, printable version of the Samsung Galaxy S24 manual, downloading the PDF is an excellent option. To find the official PDF manual, visit the Samsung Support website for your region. Navigate to the support section and search for your specific device model: Samsung Galaxy S24, S24+, or S24 Ultra.
Once you’ve located your device’s support page, look for a section labeled “Downloads” or “Manuals.” Here, you should find the official user manual in PDF format. Click the download link to save the PDF to your computer or mobile device. This allows you to access the complete manual anytime, even without an internet connection. The PDF version often includes detailed diagrams and instructions.
Samsung Care Support
Samsung Care is your dedicated support system for the Galaxy S24, offering assistance and resources to maximize your device experience. Whether you’re a new user or a seasoned pro, Samsung Care provides valuable tools and services to address your needs. Access helpful content, troubleshooting guides, and FAQs directly through the Samsung Members app on your device.
If you require more personalized assistance, connect with Samsung support representatives via phone, chat, or email. They can help with everything from setting up your device to resolving technical issues. Additionally, explore the Samsung Support website for video tutorials and community forums where you can find answers to common questions and connect with other Samsung users. Samsung Care is committed to providing comprehensive support to ensure you get the most out of your Galaxy S24.
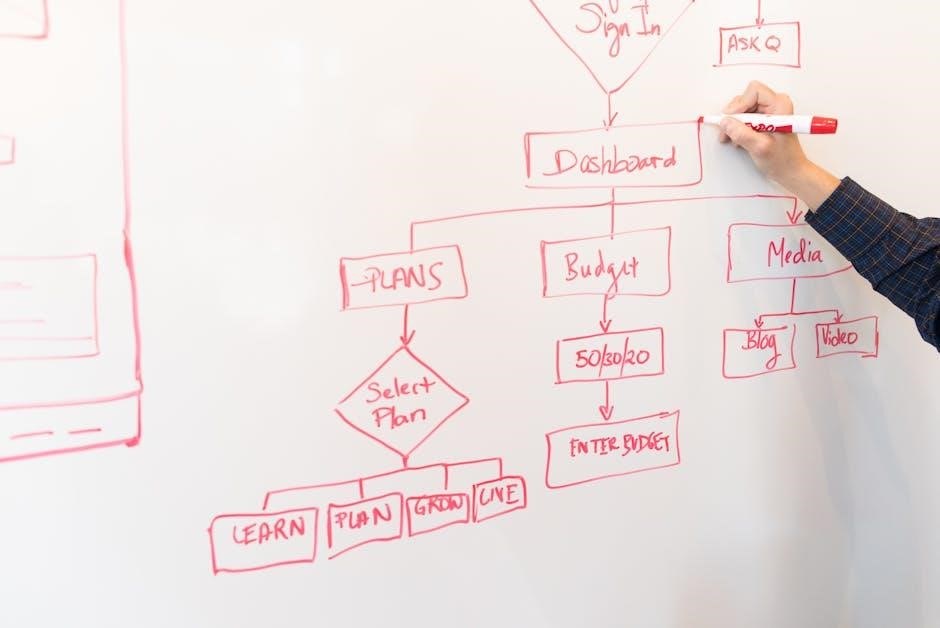
Key Features and Functions
Explore the core functionalities of your Samsung Galaxy S24. This section details essential features, from device layout to camera mastery, ensuring optimal utilization of your smartphone.
Device Layout and Functions
Familiarize yourself with the Samsung Galaxy S24’s physical layout. The USB Type-C port, typically at the bottom, facilitates charging and data transfer. The power button, volume controls, and camera placement are crucial for efficient operation. Understanding these elements enhances usability.
The device boasts a high-resolution display for crisp visuals. Navigate effortlessly through the user interface. Explore pre-installed applications like PENUP (S24 Ultra), Calendar, Voice Recorder, and My Files. Each application caters to specific needs, from creative expression to organization.
Mastering basic settings optimizes your experience. Customize notifications, display settings, and security features to suit your preferences. This comprehensive understanding allows you to maximize the phone’s potential. The device blends sleek design with powerful functionality, making it an indispensable tool.
Explore the device layout and functions, and discover how easy it is to use the device. Find the features you need.
Using the USB Type-C Port
The USB Type-C port on your Samsung Galaxy S24 serves dual purposes: charging and data transfer. Located at the bottom of the device, it offers a convenient way to connect to various accessories and devices. To charge your phone, simply connect one end of a USB Type-C cable to the port and the other end to a power source.
For data transfer, connect your S24 to a computer using the same cable. Your computer should recognize the device, allowing you to transfer files, photos, and videos seamlessly. Ensure the cable is securely connected to prevent interruptions during data transfer.
The USB Type-C port supports fast charging, enabling you to quickly replenish your battery. It also supports USB OTG (On-The-Go), allowing you to connect peripherals like USB drives or keyboards directly to your phone. This versatility makes the USB Type-C port an integral part of your S24 experience.
Take advantage of the port’s features to enhance your productivity and entertainment.
Mastering the Camera
The Samsung Galaxy S24 boasts a powerful camera system, allowing you to capture stunning photos and videos in various conditions. To master the camera, familiarize yourself with its different modes, including Photo, Video, Portrait, and Pro mode. Experiment with each mode to understand their unique capabilities and how they can enhance your shots.
Explore the camera settings to adjust resolution, frame rate, and other parameters. Utilize features like Scene Optimizer and AI-powered enhancements to automatically improve image quality. Take advantage of the zoom capabilities to capture distant subjects with clarity.
For advanced users, Pro mode offers manual control over settings like ISO, aperture, and shutter speed, allowing for greater creative flexibility. Learn how to use these settings to achieve specific effects and capture the perfect shot.
Practice regularly and experiment with different techniques to truly master the camera on your Samsung Galaxy S24 and unlock its full potential. Capture memories like never before.
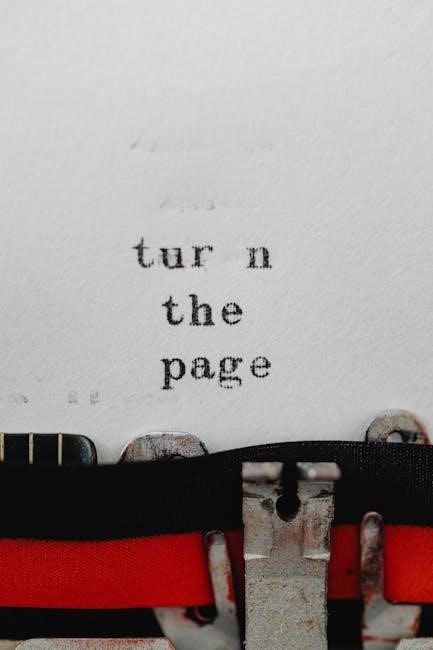
Troubleshooting and Tips
Discover solutions to common issues and helpful tips for your Samsung Galaxy S24. Maximize performance with these expert insights and troubleshooting steps for optimal use.
Common Issues and Fixes
Encountering problems with your Samsung Galaxy S24? You’re not alone. Many users face similar challenges. Let’s explore some common issues and their corresponding fixes to get your device back on track. Start by checking your mobile or Wi-Fi signal strength. A weak signal can lead to connectivity problems. Ensure your device isn’t in Airplane mode, as this disables all wireless connections. If signal strength isn’t the issue, try restarting your device. A simple restart often resolves minor software glitches.
Another common problem is slow charging speeds. Ensure you’re using the original Samsung charger and cable. Sometimes, a faulty charger or cable can significantly reduce charging speed. Clear the charging port of any debris. If the problem persists, consider resetting your device to factory settings. Remember to back up your data before performing a reset. By following these steps, you can resolve many common issues and ensure your device runs smoothly.
Tips and Tricks for Beginners
New to the Samsung Galaxy S24? Welcome! Here are some essential tips and tricks to help you get started and make the most of your device. First, familiarize yourself with the device layout and functions. Learn where the power button, volume controls, and USB Type-C port are located. Explore the home screen and app drawer to discover pre-installed apps. Customize your home screen by adding widgets and changing the wallpaper.
Next, master the camera app. Experiment with different shooting modes and settings to capture stunning photos and videos. Learn how to adjust the brightness, focus, and zoom. Explore the settings menu to customize your device to your preferences. Discover the S Pen functionality (if you have the S24 Ultra) for enhanced productivity. Take advantage of Samsung Care for support and troubleshooting. These tips will help you navigate your new device and unlock its full potential, ensuring a smooth and enjoyable user experience.
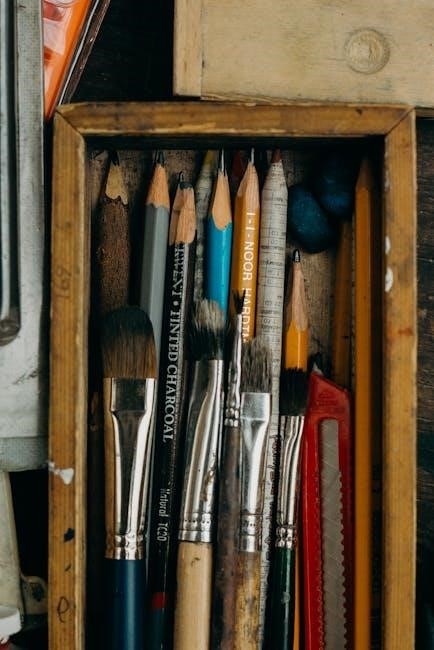
Connectivity and Updates
Stay connected with seamless Wi-Fi and mobile signal management. Discover solutions for connectivity issues. Learn about One UI 7 updates, release timelines, and exciting new features for enhanced performance.
Wi-Fi and Mobile Signal Issues
Experiencing connectivity problems on your Samsung Galaxy S24? This section provides troubleshooting steps for common Wi-Fi and mobile signal issues. First, ensure your device isn’t in Airplane mode, a frequent oversight. Then, check your mobile and Wi-Fi signal strength indicators; weak signals often lead to dropped connections. Try restarting your device; this simple step resolves many temporary glitches.
If the problem persists, verify your Wi-Fi password and network settings. For mobile data, ensure your data roaming is enabled if traveling. Network congestion can also impact signal strength; try again later. Contact your service provider to rule out network outages or account issues. Finally, consider resetting network settings, but be aware this will erase saved Wi-Fi passwords.
One UI 7 Update Information
Stay informed about the latest One UI 7 update for your Samsung Galaxy S24. This section provides details regarding the release date, rollout timeline, and new features expected in the update. Samsung typically rolls out major updates in phases, starting with select regions and models. Check your device regularly for update notifications in Settings > Software update.
One UI 7 promises enhanced customization options, improved performance, and new functionalities. Keep an eye out for beta programs that allow early access to test new features. Before updating, back up your important data to prevent data loss during the installation process. Stay tuned for official announcements from Samsung regarding One UI 7’s availability and features.

S Pen Functionality (S24 Ultra)
This section explores the S Pen features exclusive to the S24 Ultra. Discover how to use the S Pen for writing, drawing, and navigating your device with enhanced precision and control.
Using S Pen to Text
The S Pen’s text conversion feature on the Samsung Galaxy S24 Ultra offers a seamless way to transform handwritten notes into digital text. To enable this functionality, navigate to Settings, then Advanced Features, followed by S Pen, and finally, S Pen to text. Ensure the feature is toggled on for optimal use.
To utilize S Pen to text, simply begin writing within any text field. The S Pen intelligently recognizes your handwriting and converts it into typed characters. This feature supports multiple languages, enhancing its versatility. For improved accuracy, write clearly and deliberately. The converted text can be easily edited directly within the text field, allowing for quick corrections and adjustments.
Experiment with different writing styles to discover what works best for the S Pen’s recognition capabilities. Consider adjusting the S Pen’s sensitivity settings for a more personalized writing experience. With practice, you can master using the S Pen for efficient and accurate text input, making it a valuable tool for note-taking and communication.